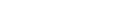SEMrush Holdings Inc.
10/14/2024 | Press release | Distributed by Public on 10/14/2024 03:21
Yoast SEO: A Beginner’s Guide to the WordPress Plugin
What Is Yoast SEO?
Yoast SEO is a popular WordPress plugin designed to help you improve your site's visibility in search engines. By giving you recommendations to fine-tune your content and website structure.
The free version gives you everything you need to complete basic SEO tasks. Such as incorporating keywords in the right places and ensuring your titles are the appropriate length.
The premium version unlocks advanced features, such as optimizing for multiple keywords and receiving AI-powered recommendations.
The premium version costs $99 per year for a single site.
What Can You Do with Yoast SEO?
Yoast SEO is designed to simplify the process of optimizing your site for search engines. But the features you get depend on whether you choose the free or premium version.
Let's compare the features of both plans side by side:
|
Feature |
Yoast SEO Free |
Yoast SEO Premium |
|
Keyword use: Assess whether you've used your target keyword enough, in the right places, etc. |
Optimize a page for a single keyword to increase your odds of appearing (i.e., "ranking") high in search results |
Optimize your content for up to five keywords to increase your chances of ranking for multiple search terms |
|
AI capabilities: Get suggestions to optimize your content in one click |
You need to manually create and optimize all your content, including title tags and meta descriptions, without the assistance of AI |
Generate SEO-friendly titles and meta descriptions. And get insights to improve the overall SEO quality of your content. |
|
Automatic redirects: Get an easy solution to seamlessly redirect old or renamed pages |
There are no built-in tools for managing redirects |
Automatically create redirects for moved or deleted content to maintain a seamless user experience and preserve your site's SEO value |
|
IndexNow: Ensure search engines are automatically made aware of newly published, updated, or deleted pages |
No automatic indexing |
Your new or updated content gets indexed more quickly, potentially leading to faster visibility in search results |
|
Internal linking suggestions: Get automatic internal linking suggestions for pages on your site |
You'll need to add internal links to your content manually, without any automated suggestions |
Get automatic suggestions for various types of relevant internal links as you write. This includes links to contextually relevant content, your most important pages, and content with no internal links. |
|
Block unwanted bots: Block unwanted bots from accessing your site |
Block Google AdsBot if you're not using Google Ads on your site |
Block a wider range of bots. Including bots from AI services (including Google Gemini and ChatGPT) to prevent them from using your data to train their models. |
|
Social media previews: Preview how your content will appear on social media |
You won't be able to preview how your content will appear on social media |
Preview how your content will look when shared on Facebook and X to ensure it's visually appealing |
|
Support: Get assistance to help you with your SEO efforts |
Access to a help center, community forums, and in-plugin support |
Access to a help center and community forums, in-plugin support, plus 24/7 support via email and live chat |
How to Install and Configure Yoast SEO
Downloading and installing the Yoast SEO plugin on your WordPress site is straightforward.
Here's how to do it:
Log in to your WordPress dashboard and click "Plugins" and then "Add New Plugin" from the left-hand menu.
Type "Yoast" or "Yoast SEO" into the search bar. Click on the plugin
Then, click "Install and activate."
Now, you'll see a "Yoast SEO" option in your WordPress left-hand menu. Click it to access the Yoast SEO dashboard.
Click the "First-time configuration" tab in the Yoast SEO dashboard.
Yoast SEO will guide you through a basic configuration.
Follow the prompts to complete the setup.
For example, you'll add information about your business in the "Site Representation" part.
And add the URLs for your social media profiles in the "Social Profiles" section.
Next, enable the Semrush integration to combine Yoast's powerful SEO tools with Semrush's database of over 26 billion keywords.
Click "Yoast SEO" in your WordPress dashboard, followed by "Integrations."
Under the "Recommended integrations" section, click to toggle on the Semrush integration.
Now, you'll be able to see and add additional keywords to your content. To increase your chances of ranking for additional search terms and driving more organic traffic to your site. (We'll explain how to do this later on.)
How to Optimize Your Content with Yoast SEO
Here's a step-by-step guide on how to use Yoast SEO to create content that stands a good chance of ranking well in search engines:
1. Enter Your Target Keyword
Find the Yoast SEO box below your WordPress editor (or in the sidebar if you're using the block editor), and enter your primary keyword in the "Focus keyphrase" field. Which is the primary term you want your page to rank for, given it's of interest to your target audience.
If you need help determining which primary keywords to target, use Semrush's Keyword Magic Tool.
Enter a broad seed keyword (like "vegan cooking") and your website's domain (e.g., "loveandlemons.com"), select your target location (such as the U.S.), and click "Search."
You can then evaluate the following to help you determine what keywords to target:
- Search intent (Intent): The underlying goal of a user's search. Understanding this helps you create content that truly meets their needs. Keywords can be categorized as transactional, commercial, navigational, and/or informational.
- Search volume (Volume): Higher search volume generally means more potential traffic. But it can also mean more competition.
- Personal Keyword Difficulty (PKD %): Estimates how challenging it will be for your specific website to rank in the top 10 results for this keyword. Lower PKD % indicates an easier keyword to target.
In the "Personal KD%" drop-down, choose "Very easy" or "Easy" to find the best keywords for your site.
Look for keywords with a reasonably high search volume and a low PKD % score. For example, some good keywords for Love & Lemons could be:
- "vegan slow cooker recipes"
- "vegan cook books"
- "vegan chili slow cooker"
After conducting keyword research, you decide to create an article about "vegan slow cooker recipes."
You'll enter this phrase into the "Focus keyphrase" field to start optimizing your content.
As you start filling your page with content, the Yoast SEO plugin will analyze it for your chosen keyword and offer suggestions to help you optimize for better search visibility within the "SEO analysis" section.
For example, your keyphrase not appearing in your first paragraph or the title of your article.
2. Use the Semrush Integration to Find More Keywords
Choosing a primary keyword is a great way to reach your intended audience. But if you also target some additional, related terms, you can rank for even more valuable keywords.
In the Yoast SEO box, click the "Get related keyphrases" button under "Focus keyphrase."
This will trigger a new window to open, prompting you to log in or sign up for a Semrush account.
Then, select your database to see a list of related keyphrases along with these data points:
- Volume: The average number of monthly searches for that keyword
- Trend: A visual representation of how search volume has changed over the last 12 months
Click on "Get more insights at Semrush" to access even more detailed keyword data within the Semrush platform.
This will open the Keyword Overview tool in Semrush, providing in-depth analysis for your focus keyphrase.
Scroll down to the "Keyword ideas" section and click "View all # keywords" to see a list of related keywords.
You can use any relevant terms to expand the reach of your content in search results. Which might drive more clicks to your site.
In the case of this vegan slow cooker recipes article, you could add sections like:
- "easy vegan slow cooker recipes"
- "healthy vegan slow cooker recipes"
This will not only provide additional value to readers but also increase the chances of the article appearing in search results for related keywords.
Consider upgrading to Yoast SEO Premium to easily add these related terms as secondary keywords directly within the WordPress editor.
Yoast provides fields where you can customize your content's title tag (HTML that specifies the page title and may show in search results), meta description (HTML that provides a page summary and may show in search results), and URL slug (the end part of the URL that identifies the page).
Here are some tips for writing each:
- Title tag: Write a headline that accurately reflects your content and entices users to click. Include your focus keyphrase, ideally at the beginning. Keep it under 60 characters to avoid truncation if it shows in search results.
- Meta description: Write a concise and informative summary of your content, highlighting its unique value proposition. Aim for 150-160 characters to ensure the full description is displayed if it shows in search results.
- URL slug: Create a short, descriptive URL that includes your focus keyword. Avoid unnecessary words or characters and use hyphens to separate words for readability.
Yoast's snippet preview feature lets you see how your title tag and meta description may appear in search results.
You can then make adjustments to ensure they're clear, compelling, and likely to attract user clicks. Which can improve your organic click-through rate (CTR).
For example, you might use the following title tag, meta description, and URL slug for an article about "vegan slow cooker recipes."
4. Review the SEO Analysis
After entering your focus keyphrase(s) and writing your content, Yoast SEO will analyze your page and provide color-coded feedback:
- Green: Indicates items you've done a good job of optimizing
- Orange: Suggests areas where improvements can be made
- Red: Highlights more serious issues that need to be addressed
For example, a common SEO problem is not including your keyword in your title tag (which Yoast SEO calls an "SEO title")-a ranking factor.
If you need help implementing any recommendations, click the corresponding hyperlinked text. Which will open up a resource explaining the issue and what you can do to address it.
5. Review the Readability Analysis
Yoast SEO doesn't just focus on SEO. It also helps you create reader-friendly content that keeps your audience engaged and coming back for more.
This is especially valuable for businesses looking to generate leads or increase sales directly from their websites.
The readability analysis evaluates your writing style and provides recommendations for sentence length, paragraph length, transition word use, passive voice use, and other factors influencing how easy it is to understand your content.
Like the SEO analysis, the readability analysis uses a color-coded system (green, orange, and red) to clearly show which areas of your content are strong and which need improvement.
You can also use Semrush's SEO Writing Assistant to refine your content's SEO and readability. This tool analyzes your text in real-time and provides suggestions for improving keyword use, readability, tone of voice, and originality.
To get started, click "Analyze my text."
You can either type or paste your text directly into the tool. Or, click "Import text from web" to import the text from a specific URL.
Add your target keyword(s), populate the editor with your content, select your target audience, and click "Get recommendations."
On the right-hand side, you'll see a list of actionable suggestions to enhance your content's overall quality divided into four categories:
- Readability
- SEO
- Tone of voice
- Originality
Apply the suggestions in each category to improve your content in real-time.
You can then transfer the article to your WordPress editor and continue.
6. Add Schema Markup
Schema markup is code you can add to webpages to help search engines understand your content better. Which can lead to rich results -search listings that display additional information about your page and can attract more attention and clicks.
For example, this is what recipe schema can appear like in search engine results pages (SERPs):
Go to the "Schema" tab in the Yoast SEO box.
Then, select the appropriate schema type for your page. (Yoast provides a schema guide to help.)
7. Edit Social Sharing Settings
Yoast SEO gives you control over how your content appears on social media platforms like Facebook, X, Pinterest, and LinkedIn. This is to help you control how your content appears when shared on these platforms.
You do this by customizing the Open Graph tags associated with your content. These tags are snippets of code that tell social media platforms what information to display when your content is shared.
In Yoast SEO, you can customize the:
- Social image: Choose a featured image displayed with your social media post to ensure it has the correct file size and dimensions for optimal display
- Social title: Set a custom title for social media sharing that differs from your post title/title tag if needed
- Social description: Craft a platform-specific description that will entice users to click on your shared content
You can find the social sharing settings under the "Social" tab.
For example, let's say we want to share our blog post on organic traffic. When shared on social media, it could look something like this:
Let's explore some key settings beyond the default options that can enhance your SEO efforts.
Improve Google's Understanding of Your Company
We've already touched on how Yoast SEO can help you implement schema markup on individual pages. But it's worth mentioning the option to easily add organization schema. Which provides search engines with key information about your company as a whole.
This structured data can increase the likelihood of your business information appearing in a prominent "knowledge panel" in search results.
Here's what our knowledge panel looks like:
In your WordPress dashboard menu, click on "Yoast SEO" > "Settings" > "Site representation."
Scroll down to the "Additional organization info" section and fill out the available fields (organization description, email address, phone number, etc.).
Simplify Site Verification
Yoast SEO simplifies connecting your site to essential tools that require manual verification. It allows you to add different platforms' verification codes in one central place.
This is far easier than individually adding each verification snippet to your website code.
To verify your site using Yoast SEO, follow these steps:
In your WordPress dashboard, go to "Yoast SEO" > "Settings" > "Site connections"
Paste the verification codes into the corresponding fields and click the "Save changes" button.
Return to each respective platform's website and follow its instructions to complete the verification process.
Enhance Navigation
Yoast gives you a simple way to implement breadcrumbs. Which are a navigational trail of links that help users more easily find their way around your site and boost SEO by helping search engines better understand your site structure.
Here's how we use breadcrumbs on the Semrush blog to let readers know what category and subcategory the article falls in.
To enable and customize breadcrumbs, go to your WordPress dashboard. And navigate to "Yoast SEO" > "Settings" > "Advanced" > "Breadcrumbs."
Then, scroll to the bottom and turn on the toggle next to "Enable breadcrumbs for your theme."
After that, you can customize how breadcrumbs look and behave on your site.
Improve Site Speed with Crawl Optimization
Yoast SEO can help search engines crawl your site more efficiently by removing unnecessary elements from its code. This reduces the number of unnecessary URLs that search engines have to crawl, which can help improve your site's speed.
To access these settings:
Go to "Advanced" > "Crawl optimization."
Then, carefully review each option and remove anything your site doesn't need.
For example, the "generator tag" is a snippet of code automatically added by WordPress that reveals the exact version of WordPress your site is running.
It has no SEO value and is a potential security threat. Because publicly displaying your WordPress version can make your site a target for hackers who exploit vulnerabilities in specific versions.
You can easily remove it using the toggle.
For a more in-depth understanding of how well search engines can crawl your site, use Semrush's Site Audit tool.
Enter your URL in the search bar and click "Start Audit."
Next, configure your Site Audit. And click "Start Site Audit."
Once the audit is complete, you'll see an overview of your site's technical health.
Next, click on the "Issues" tab. Then select "Crawlability" from the "Category" drop-down menu.
You'll then see a list of crawlability issues on your site that you can fix.
For each flagged issue, hover over the "Why and how to fix it" link for detailed instructions on how to address it and improve your site's performance.
You might also see a "Learn more" link. This offers additional context or information about the issue being analyzed, even if it's not currently causing a problem for your site.
You can also click on each issue for a more detailed explanation and to see which specific URLs are causing the problem.
Take Control of Your SEO
Yoast SEO lays the foundation for a well-optimized WordPress site. And incorporating Semrush into your processes can lead to even better performance.
In addition to the integration with Yoast, Semrush offers a whole host of SEO tools you can use to:
- Uncover hidden keyword opportunities
- Optimize your content
- Improve your overall site health
- Track your progress
Sign up for a free trial today.