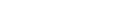Netwrix Corporation
10/09/2024 | News release | Distributed by Public on 10/09/2024 14:24
Using the PowerShell Rename File Command
What is the Rename-Item cmdlet?
The Rename-Item cmdlet in PowerShell can be used to change the name of an item. This item can be a file, directory, or any object in a path. The cmdlet can also be used to rename items both locally and in a network environment. Users can also perform batch renaming operations, integrate renaming tasks into scripts for automation, and even manage complex renaming requirements with the help of wildcard characters and regular expressions. For example, users can easily change file names and extensions or organize files by incorporating timestamps or other identifying information into their names.
Other PowerShell content you might like:
Importance of renaming files and directories efficiently
Manually renaming each file or directory can be time-consuming, especially when dealing with many files. The PowerShell rename file command allows for the automation of renaming tasks through scripting. This is particularly useful for batch processing, where renaming multiple files via PowerShell is needed according to a specific pattern or rule. Automating this process saves time and reduces the potential for human error; you can ensure consistent naming conventions across files and directories. The Rename-Item PowerShell cmdlet supports advanced renaming features, such as renaming items based on their properties, using regex for pattern matching, or integrating with other cmdlets for conditional renaming. Renaming files using Rename-Item is executed directly within the PowerShell environment, which can be more resource-efficient than graphical file management tools. Rename-Item can be easily integrated into larger workflows and processes, including version control, data backup strategies, and automated deployment of scripts.
Basic Cmdlet Syntax
Below is the syntax of the PowerShell Rename-Item cmdlet and its supporting parameters, which offer flexibility and control over the renaming process.
Rename-Item -Path -NewName [-Force] [-PassThru] [-WhatIf] [-Confirm] []
Below is the basic cmdlet of Rename-Item; this command renames a file from "Report.txt" to "Report-26-09-2024.txt" in the current directory.
Rename-Item -Path "C:\Temp\Report.txt" -NewName "Report-26-09-2024.txt"
Explanation of parameters
Understanding the parameters of Rename-Item will help you effectively use the cmdlet for renaming items. Below is an explanation of all the parameters used with this cmdlet in PowerShell.
| -Path | Specifies the path of the item to be renamed. This can be the full path or relative to the current directory. The item at the path can be a file, folder, or any other type supporting renaming. This parameter is mandatory. |
| -LiteralPath | Provides an alternative to -Path. It is used to specify the path when the item names include special characters that PowerShell might otherwise interpret differently, such as "[" or "]". Unlike -Path, wildcard characters are not allowed, and the specified string is used exactly as it is. |
| -NewName | This mandatory parameter represents the new name for the item. It is important to note that this should be just the item's name, not a path. If you are renaming a file and wish to keep its file type, ensure that the appropriate file extension is included in the new name. |
| -Credential | Although not commonly used in scripts for local file management, this optional parameter allows the cmdlet to execute using a set of user-specified credentials. This can be useful when working with files on a network share or in any scenario requiring specific permissions. |
| -Force | This parameter enables the cmdlet to rename read-only, hidden, or otherwise protected items. It overrides restrictions that would generally prevent the operation from succeeding. |
| -PassThru | By default, Rename-Item does not output any object. When the -PassThru parameter is used, the cmdlet returns the object that has been renamed. This can be useful for piping the renamed item into further commands or for immediate operation verification. |
| -WhatIf | This safety feature simulates the execution of the cmdlet without performing the rename operation. It shows what would happen if the cmdlet were to run, providing a preview of the results. This can be particularly useful in scripts or batch operations where you want to avoid unintended consequences. |
| -Confirm | Prompts the user for confirmation before executing the cmdlet. This can be useful in interactive scripts or when making significant changes, providing an extra layer of safety against unintended actions. |
Example usage with different parameters
Below are some examples of Rename-Item with different parameters; these examples will show how to rename items under various conditions, providing a practical understanding of how to apply the cmdlet in real-world scenarios.
Below is a basic example cmdlet, which renames a single file from "Design.txt" to "Report.txt".
Rename-Item -Path "C:\Backups\Design.txt" -NewName "Report.txt"
The -Force parameter renames read-only or hidden files, as shown in the example below.
Rename-Item -Path "C:\Backups\Design.txt" -NewName "Report.txt" -Force
The -PassThru parameter returns an object representing the renamed item, which can then be piped into another cmdlet, after renaming, we immediately get the full details of the renamed item.
Rename-Item -Path "C:\Backups\Design.txt" -NewName "Report.txt" -PassThru | Get-Item
To see what would happen without performing the rename, use the -WhatIf parameter. This is especially useful for testing in scripts. After confirming the result, run the cmdlet without the -WhatIf parameter for the actual renaming process.
Rename-Item -Path "C:\Backups\Design.txt" -NewName "C:\Backups\NewDesign.txt" -WhatIf
The output will describe the action but not execute it.
If you want to be prompted for confirmation before the renaming occurs, use the Confirm parameter. This is useful for scenarios where an accidental rename could have significant consequences.
Rename-Item -Path "C:\Backups\Design.txt" -NewName "Report.txt" -Confirm
You will be prompted to confirm the action before it proceeds.
Path vs. LiteralPath
When working with cmdlets that involve file and directory operations, you will often come across two parameters, -Path and -LiteralPath. Understanding these two parameters' differences is essential for effectively managing file system tasks, especially when dealing with file names or paths that include special characters or reserved words.
-Path
-Path is the more commonly used parameter for specifying the location of items. It supports wildcard (*), allowing pattern matching and selecting multiple items with a single command. PowerShell interprets special characters, including wildcard characters. This means that if your file names or paths include characters like "[],(),{}", PowerShell might treat them as part of a wildcard pattern, potentially leading to unexpected behavior.
Example
Rename-Item -Path C:\Logs\*
-LiteralPath
-LiteralPath is used to specify the location of items without interpreting any characters as wildcards. You can enter this parameter when dealing with file names or paths that include special characters, ensuring that PowerShell treats the input string literally without attempting pattern matching.
Example
Rename-Item -LiteralPath "C:\Files\[Design].txt"
Handpicked related content:
Practical Examples and Use Cases
Renaming and Moving Files
You cannot use the Rename-Item cmdlet to rename files via PowerShell and move them to a different location. You will get the below error while doing that.
You must use the Move Item cmdlet to move the file and simultaneously rename the file name in the destination.
Below is how you can use cmdlet to move and rename files.
Move-Item -Path "C:\Backups\Design.txt" -Destination "C:\Archive\NewDesign.txt"
Renaming Hidden and Read-Only Files
To rename a hidden or read-only file, use the -Force parameter with the Rename-Item cmdlet. This parameter allows PowerShell to bypass the read-only attribute during the renaming process.
Rename-Item -Path "C:\Documents\ReadOnlyFile.txt" -NewName "RenamedFile.txt" -Force
Batch Renaming Files
Batch renaming files using PowerShell is a common task when managing large data sets, organizing archives, or simply cleaning up directories.
If you need to change the extension of multiple files, for instance from ".txt" to ".log", you can use the following script.
Get-ChildItem -Path "C:\Documents" -Filter "*.txt" | ForEach-Object {
$newName = [io.path]::ChangeExtension($_.Name, ".log")
Rename-Item -Path $_.FullName -NewName $newName
}
Or you can use the PowerShell rename multiple files and file extensions cmdlet below without adding a loop for each file.
Get-ChildItem -Path "C:\Documents\*.txt" | Rename-Item -NewName { $_.Name -replace ".txt",".log" }
Adding Prefixes and Suffixes
Using the PowerShell rename all files in a directory command, you can add prefixes or suffixes to file names. This is a common task when organizing files, versioning documents, or preparing data for archiving. Using PowerShell, you can use Get-ChildItem and Rename-Item cmdlets to add prefixes and suffixes to do so.
You can use the following script to add a prefix to all files in a specific directory.
Get-ChildItem -Path "C:\Documents\*.txt" | ForEach-Object {
Rename-Item -Path $_.FullName -NewName ("Project_" + $_.Name)
}
Similarly, you can use the script below to add a suffix before the file extension.
Get-ChildItem -Path "C:\Documents\*.txt" | ForEach-Object {
Rename-Item -Path $_.FullName -NewName ($_.BaseName + "_Final" + $_.Extension)
}
Add the prefix "Backup_" and the suffix "_2024" to all .txt files.
Get-ChildItem -Path "C:\Documents\*.txt" | ForEach-Object {
Rename-Item -Path $_.FullName -NewName ("Backup_" + $_.BaseName + "_2024" + $_.Extension)
}
Renaming Files with Timestamps
Renaming files to include timestamps can be incredibly useful for creating backups, organizing archives, or tracking file versions.
This example demonstrates how to add a timestamp in the format of "yyyyMMdd_HHmmss" as a suffix to all ".txt" files in a specific directory.
Get-ChildItem -Path "C:\Documents\*.txt" | ForEach-Object {
$timestamp = Get-Date -Format "yyyyMMdd_HHmmss"
$newName = $_.BaseName + "_" + $timestamp + $_.Extension
Rename-Item -Path $_.FullName -NewName $newName
}
If you prefer the timestamp at the beginning of the file name, you can slightly modify the script as follows.
Get-ChildItem -Path "C:\Documents\*.txt" | ForEach-Object {
$timestamp = Get-Date -Format "yyyyMMdd_HHmmss"
$newName = $timestamp + "_" + $_.Name
Rename-Item -Path $_.FullName -NewName $newName
}
If you want to rename all .txt files in the C:\Documents directory, add the creation timestamp at the beginning.
Get-ChildItem -Path "C:\Documents\*.txt" | ForEach-Object {
$timestamp = $_.CreationTime.ToString("yyyyMMdd_HHmmss")
Rename-Item -Path $_.FullName -NewName ("$timestamp" + "_" + $_.Name)
}
If you want to add the modification timestamp as a suffix to all .txt files.
Get-ChildItem -Path "C:\Documents\*.txt" | ForEach-Object {
$timestamp = $_.LastWriteTime.ToString("yyyyMMdd_HHmmss")
Rename-Item -Path $_.FullName -NewName ($_.BaseName + "_" + $timestamp + $_.Extension)
}
If you want to add the creation timestamp as a prefix and the last modified timestamp as a suffix for all .docx files.
Get-ChildItem -Path "C:\Documents\*.txt" | ForEach-Object {
$creationTimestamp = $_.CreationTime.ToString("yyyyMMdd_HHmmss")
$modifiedTimestamp = $_.LastWriteTime.ToString("yyyyMMdd_HHmmss")
Rename-Item -Path $_.FullName -NewName ("$creationTimestamp" + "_" + $_.BaseName + "_$modifiedTimestamp" + $_.Extension)
}
Renaming Registry Keys
To rename a registry key using PowerShell, you can use the Rename-Item cmdlet and export the key you plan to rename before attempting to run the cmdlet. This is a precautionary step to ensure a backup if anything goes wrong.
Rename-Item -Path "HKLM:\Software\MyCompany\Advertising" -NewName "Marketing"
Using Regular Expressions for Complex Renaming
PowerShell rename files in folder command
Using -replace operator is a powerful way to rename files in a folder, by applying regular expression (regex) patterns. This approach can be beneficial for bulk renaming operations where you need to add, remove, or modify parts of file or directory names based on specific patterns.
For example, you have a bunch of files named like "report1_2023-04-01.txt", "report2_2023-04-02.txt", etc., and you want to remove the date stamps from their names along with underscore (_).
The below command finds all .txt files with names starting with "report*" followed by a date stamp and renames them by removing the date stamp, leaving just "report.txt" with number intact, e.g., "report1.txt", "report2.txt".
Get-ChildItem -Path "C:\Backups"-Filter "report*.txt" | Rename-Item -NewName {$_.Name -replace '_\d{4}-\d{2}-\d{2}', ''}
Sequential Numbering
Adding sequential numbering to file names using the Rename-Item cmdlet requires some scripting to implement a counter while iterating through the files. This can be particularly useful for organizing files in a specific order or ensuring their uniqueness.
If you want to rename files to include sequential numbers (e.g., "Image_1.jpg", "Image_2.jpg"), you can use the script below.
$counter = 1
Get-ChildItem -Path "C:\Images" -Filter "*.jpg" | ForEach-Object {
Rename-Item -Path $_.FullName -NewName ("Image_$counter.jpg")
$counter++
}
Handpicked related content:
Common Errors and Troubleshooting of Rename-Item
You might encounter some common errors or issues when working in PowerShell for files, directories, and registry key renaming. Understanding these potential pitfalls and how to troubleshoot them can help ensure your file and directory renaming tasks go smoothly. Below are some common errors and tips for troubleshooting.
File Not Found Error
PowerShell could not find the path because it does not exist. Check the file path for typos. Use the Test-Path cmdlet to verify if the file exists before attempting to rename it.
if (Test-Path "C:\Backups\design.txt") {
Rename-Item -Path "C:\Backups\Design.txt" -NewName "NewDesign.txt"
} else {
Write-Host "File does not exist."
}
File In Use
The cmdlet cannot access the file because another process is being used. This error occurs if the file you are trying to rename is open in another application. Close the file in any other application that might be using it. If the issue persists, you may need to terminate processes that have locked the file or restart the system for the file to be unlocked.
Access Denied Error
Access to the path is denied, or insufficient permissions to modify the file or registry key.
To avoid this error, run PowerShell as an administrator or check the file or key permissions and adjust them if necessary.
Path Too Long Error
The specified path, file name, or both are too long. Windows has a maximum path length limit (typically 260 characters). Shorten the path by moving files to a higher directory level.
Destination Already Exists Error
It cannot be renamed because the destination already exists. The new filename already exists in the destination directory. Check if the destination file exists using Test-Path. Modify your script to manage conflicts, such as appending a suffix or incrementing a number.
Invalid Characters Error
The file, directory, or registry name is incorrect. The new filename contains invalid characters. Make sure the new name does not include invalid characters. Use regex to remove or replace invalid characters before renaming.
Conclusion
You can use the Rename-Item command in PowerShell to change the name of a file, directory, or other item in the file system. This command does not alter the item itself, only its name. You can use it in PowerShell to rename items by specifying the current path and the new name. The command also offers options to force the operation, show what would happen without actually renaming the item, and prompt for confirmation before renaming. This command is useful for automating file and directory management tasks, e.g., adding prefixes, suffixes, and sequential numbering to the files.
FAQs
What is the Rename-Item cmdlet in PowerShell?
Rename-Item cmdlet is used to rename items using PowerShell, e.g., files or registry keys. It has many supported parameters e.g. -Path, -Force, -WhatIf, -Confirm or -Passthru to be used in different scenarios.
Can I move a file and rename it simultaneously with Rename-Item?
No, files cannot be moved and renamed simultaneously using Rename-Item. You must use Move-Item to first move the file and specify the destination with a new file name.
Kevin Horvatin is a Lead Software Architect at Netwrix and responsible for Netwrix Privilege Secure. A software developer for over 20 years, he has worked with PowerShell and C# since they were introduced.